OpenSolaris 2009.06 as a domU guest on Xen 3.4/openSUSE 11.2
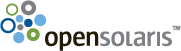 I recently trawled the web figuring out how to install a paravirtualized OpenSolaris 2009.06 on Xen. No one place had all the story, so I’m blogging this. I found a lot of the information spread across many other blog entries; some I figured out on my own. Thanks to all the giants on whose shoulders I am now standing:
I recently trawled the web figuring out how to install a paravirtualized OpenSolaris 2009.06 on Xen. No one place had all the story, so I’m blogging this. I found a lot of the information spread across many other blog entries; some I figured out on my own. Thanks to all the giants on whose shoulders I am now standing:
- Setup OpenSolaris 1002-127 PV DomU at Xen 3.4.2 & Libvirt 0.7.1-15 (2.6.31.6 pvops) on top of F12 per John Levon
- Installing OpenSolaris on Xen
- OpenSolaris 2008.11 guest domain on a Linux dom0
The procedure:
- Download OpenSolaris 2009.06 ISO
-
Mount the ISO somewhere
pat-m6400:~ # mount -o loop,ro /vm/opensolaris/osol-0906-x86.iso /mnt -
Copy the kernel and rootfs somewhere convenient
pat-m6400:~ # cp /mnt/platform/i86xpv/kernel/amd64/unix /vm/opensolaris pat-m6400:~ # cp /mnt/boot/amd64/x86.microroot /vm/opensolaris -
Create a disk image for your root filesystem
pat-m6400:~ # dd if=/dev/zero of=/vm/opensolaris/root.img bs=1G count=1010+0 records out 10+0 records in 10+0 records out 10737418240 bytes (11 GB) copied, 127.888 s, 84.0 MB/s -
Create a Xen config file (let’s call it
/vm/opensolaris/opensolaris-install.cfg) with the following content:name = "opensolaris" vcpus = 1 memory = 1024 kernel = "/vm/opensolaris/opensolaris/unix" ramdisk = "/vm/opensolaris/x86.microroot" extra = "/platform/i86xpv/kernel/amd64/unix -B console=ttya" disk = ['file:/vm/opensolaris/osol-0906-x86.iso,6:cdrom,r', 'file:/vm/opensolaris/root.img,0,w'] vif = ['bridge=br0'] on_shutdown = "destroy" on_reboot = "destroy" on_crash = "destroy" -
Now start your VM:
pat-m6400:~ # xm create -c /vm/opensolaris/opensolaris-install.cfg -
You should see something like:
Using config file "./opensolaris-install.cfg". Started domain opensolaris (id=21) v3.4.1_19718_04-2.1 chgset '19718' SunOS Release 5.11 Version snv_111b 64-bit Copyright 1983-2009 Sun Microsystems, Inc. All rights reserved. Use is subject to license terms. Hostname: opensolaris Remounting root read/write Probing for device nodes ... Preparing live image for use Done mounting Live image USB keyboard 1\. Albanian 23\. Lithuanian 2\. Belarusian 24\. Latvian 3\. Belgian 25\. Macedonian 4\. Brazilian 26\. Malta_UK 5\. Bulgarian 27\. Malta_US 6\. Canadian-Bilingual 28\. Norwegian 7\. Croatian 29\. Polish 8\. Czech 30\. Portuguese 9\. Danish 31\. Russian 10\. Dutch 32\. Serbia-And-Montenegro 11\. Finnish 33\. Slovenian 12\. French 34\. Slovakian 13\. French-Canadian 35\. Spanish 14\. Hungarian 36\. Swedish 15\. German 37\. Swiss-French 16\. Greek 38\. Swiss-German 17\. Icelandic 39\. Traditional-Chinese 18\. Italian 40\. TurkishQ 19\. Japanese-type6 41\. TurkishF 20\. Japanese 42\. UK-English 21\. Korean 43\. US-English 22\. Latin-American To select the keyboard layout, enter a number [default 43]: -
Press enter to select the default…
1\. Arabic 2\. Chinese - Simplified 3\. Chinese - Traditional 4\. Czech 5\. Dutch 6\. English 7\. French 8\. German 9\. Greek 10\. Hebrew 11\. Hungarian 12\. Indonesian 13\. Italian 14\. Japanese 15\. Korean 16\. Polish 17\. Portuguese - Brazil 18\. Russian 19\. Slovak 20\. Spanish 21\. Swedish To select desktop language, enter a number [default is 6]: -
Press enter again…
User selected: English Configuring devices. Mounting cdroms Reading ZFS config: done. opensolaris console login: - Now login with jack/jack
``` opensolaris console login: jack
Password:
Sun Microsystems Inc. SunOS 5.11 snv_111b November 2008
jack@opensolaris:~$
11. And su with the password opensolaris
```
jack@opensolaris:~$ su
Password:
Feb 5 20:29:29 opensolaris su: 'su root' succeeded for jack on /dev/console
- Now do
ifconfig -ato discover your IP address. You might have to try a few times since it seems to take a minute or two to get an IP:
``` jack@opensolaris:~# ifconfig -a
lo0: flags=2001000849 mtu 8232 index 1
inet 127.0.0.1 netmask ff000000
xnf0: flags=1004843 mtu 1500 index 2
inet 192.168.69.124 netmask ffffff00 broadcast 192.168.69.255
ether 0:16:3e:79:d:ba
lo0: flags=2002000849 mtu 8252 index 1
inet6 ::1/128
xnf0: flags=2000841 mtu 1500 index 2
inet6 fe80::216:3eff:fe79:dba/10
ether 0:16:3e:79:d:ba ```
- Now go to a dom0 shell and find the domain id:
``` pat-m6400:~ # domid=`xm domid opensolaris`
pat-m6400:~ # echo $domid
21
14. Use `xenstore-read` to find the vnc port and password:
```
pat-m6400:~ # xenstore-read /local/domain/$domid/guest/vnc/port
5900
pat-m6400:~ # xenstore-read /local/domain/$domid/guest/vnc/passwd
5PaJpX6n
Supposedly you can also discover the IP address this way, but I've never seen it:
``` pat-m6400:~ # xenstore-read /local/domain/$domid/ipaddr/0
xenstore-read: couldn't read path /local/domain/21/ipaddr/0 ```
- Now you can VNC to the OpenSolaris installer - use the port and password you just discovered. Note the double colon (::) to use port number rather than display number
``` pat-m6400:~ # vncviewer 192.168.69.124::5900
Connected to RFB server, using protocol version 3.8
Performing standard VNC authentication
Password:
Authentication successful
[...] ```
- You should see the OpenSolaris installer - hurrah! Go through the install process, click ‘restart’ and the domain should shutdown.
- Once it is down (you can check with xm list), create another config file -
opensolaris.cfg
``` name = "opensolaris"
vcpus = 1
memory = 1024
bootloader = "/usr/bin/pygrub"
disk = ['file:/vm/opensolaris/root.img,0,w']
vif = ['bridge=br0']
on_shutdown = "destroy"
on_reboot = "destroy"
on_crash = "destroy" ```
- Now you can create the VM again using the new config
``` xm create -c /vm/opensolaris/opensolaris.cfg ```
- If all is well, you should now be the proud owner of an OpenSolaris domU :-)
- Now, log in as the user you specified in the install, su - to root and find the IP address.
``` pat@opensolaris:~$ su -
Password:
root@opensolaris:~# ifconfig xnf0
xnf0: flags=1004843 mtu 1500 index 2
inet 192.168.69.128 netmask ffffff00 broadcast 192.168.69.255
ether 0:16:3e:5d:6:60 ```
That’s the basic install done. You have a couple of options at this point depending on whether you want to be able to VNC in for the full OpenSolaris desktop experience, and whether you want a static IP address. For the OpenSolaris desktop:
-
Set X11-server to listen to the tcp port
root@opensolaris:~# svccfg -s x11-server svc:/application/x11/x11-server> setprop options/tcp_listen = boolean: true svc:/application/x11/x11-server> quit -
I disabled idletimeout on the VNC server, so that I don’t lose the desktop over my lunch break!
root@opensolaris:~# svccfg -s xvnc-inetd svc:/application/x11/xvnc-inetd> setprop inetd_start/exec = astring: "/usr/X11/bin/Xvnc -inetd -query localhost -once securitytypes=none -IdleTimeout 0" svc:/application/x11/xvnc-inetd> quit -
Enable XDMCP for GDM
root@opensolaris:~# printf '[xdmcp]\nEnable=true\n' >>/etc/X11/gdm/custom.conf root@opensolaris:~# svcadm restart gdm -
Make sure GDM runs on startup
root@opensolaris:~# svcadm enable -s gdm -
Turn on xvnc-inetd services
root@opensolaris:~# svcadm enable xvnc-inetd -
Now just connect from dom0:
``` pat-m6400:~ # vncviewer 192.168.69.128
And you should be in GNOME desktop wonderland :-)
7. If you want to continue to use DHCP, on subsequent boots, just run nmap on dom0 to find your IP address:
```
pat-m6400:~ # nmap -sP 192.168.69.0/24
``` Starting Nmap 5.00 ( http://nmap.org ) at 2010-02-05 23:15 PST
Host 192.168.69.1 is up (0.00056s latency).
[...]
Host 192.168.69.128 is up (0.0017s latency).
Nmap done: 256 IP addresses (9 hosts up) scanned in 2.48 seconds ```
As an alternative to getting a VNC session, you can do
ssh -X 182.168.69.128
(or whatever) and then (at the OpenSolaris prompt) you can do
pat@opensolaris:~$ some-gui-program &
to have the program run on the dom0 desktop. Cool :-) To configure OpenSolaris to use a static IP address:
root@opensolaris:~# svcadm disable network/physical:nwam
root@opensolaris:~# svcadm enable network/physical:default
root@opensolaris:~# ifconfig xnf0 down
root@opensolaris:~# ifconfig xnf0 192.168.69.25 netmask 255.255.255.0
root@opensolaris:~# ifconfig xnf0 up
root@opensolaris:~# route add default 192.168.69.1
root@opensolaris:~# echo 192.168.69.25 netmask 255.255.255.0 > /etc/hostname.xnf0
root@opensolaris:~# echo 192.168.69.1 > /etc/defaultrouter
So there you have it - OpenSolaris 2009.06 happily running as a Xen domU. If you have any comments/corrections, please post them and I’ll update this entry as appropriate.
Comments
Rose
Hi.. In step 5, I had to change the config file as vif=[’’] to get the xm create to work. Then it worked fine till step 12. Upon ifconfig, it showed the IP as 0.0.0.0. So I tried to set the IP manually, as given in the last section. But when I tried to connect using vncviewer it showed the error : vncviewer: ConnectToTcpAddr: connect: No route to host Unable to connect to VNC server So I am stuck at this stage. Please help.
Pat Patterson
Hi Rose - did you use an IP address in the same subnet as your host? For example, if your host is 12.34.56.78, you would use an IP address starting with 12.34.56 for the guest - perhaps 12.34.56.89, or some other available address.
Rose
Yes, I used an IP address in the same subnet. Also tried disabling firewall before using vncviewer. The error message remains the same.
Pat Patterson
Hi Rose - I’m afraid I’m all out of ideas. If you do figure it out, please leave a comment here with the solution. Good luck!
Leave a Comment
Your email address will not be published. Required fields are marked *